概要
Twitter APIを使用する際は、APIキー類の取得が必要です。連携サービスなどでTwitter APIを直接使用する場合、共通で取得が必要なので、ここで取得方法を整理します。
Twitter APIについては「Getting Started with the Twitter API | Docs | Twitter Developer Platform」が公式文書になります。この中で、「Make your first request to the Twitter API | Docs | Twitter Developer Platform」や「Step-by-step guide to making your first request to the Twitter API v2 | Docs | Twitter Developer Platform」がAPIの利用手順になっており、この手順内でAPIキーの取得方法があるので、これをベースに紹介します。
「Twitter developer Apps overview | Docs | Twitter Developer Platform」にTwitter APIで登録するアプリの情報についてまとめられています。特に重要な用語があるので整理します。
- API Key and Secret (APIキーとシークレット): OAuth 1.0a認証で使用。アプリのユーザー名とパスワード。Consumer Keys (コンシューマーキー) とも呼ばれる。
- Access Token and Secret (アクセストークンとシークレット): OAuth 1.0a認証で使用。代理でリクエストを行う際のユーザーのユーザー名とパスワード。
- Client ID and Client Secret (クライアントIDとクライアントシークレット): OAuth 2.0認証でユーザーのアクセストークン取得に使用。
- App only Access Token (アプリ限定アクセストークン): OAuth 2.0で使用。Twitterの公開情報で応答するエンドポイントへのリクエストに使用。Bearer Tokenとも呼ばれる (OAuth 2.0 | Docs | Twitter Developer Platform)。
Bearer Tokenはcurlコマンドで直で使用可能なトークンです。他の項目はよくわかっていないので、わかったら情報を追記します。
Project
1. 「Twitter Developers」にアクセスして、既存のTwitterアカウントで開発者アカウントに登録・ログインします。開発者アカウントの初回登録時にいろいろ入力項目があった気がします。「2021年度版 Twitter API利用申請の例文からAPIキーの取得まで詳しく解説 | 新宿のホームページ制作会社 ITTI(イッティ)」などを参考に登録します。

詳細プロフィール。SNS: X Twitter/GS=gnusocialjp@gnusocial.jp/WP=gnusocialjp@web.gnusocial.jp。2022-07-17からgnusocial.jpとweb.gnusocial.jpのサイトを運営しています。WordPressで分散SNSに参加しています。このアカウントの投稿に返信すると、サイトのコメント欄にも反映されます。

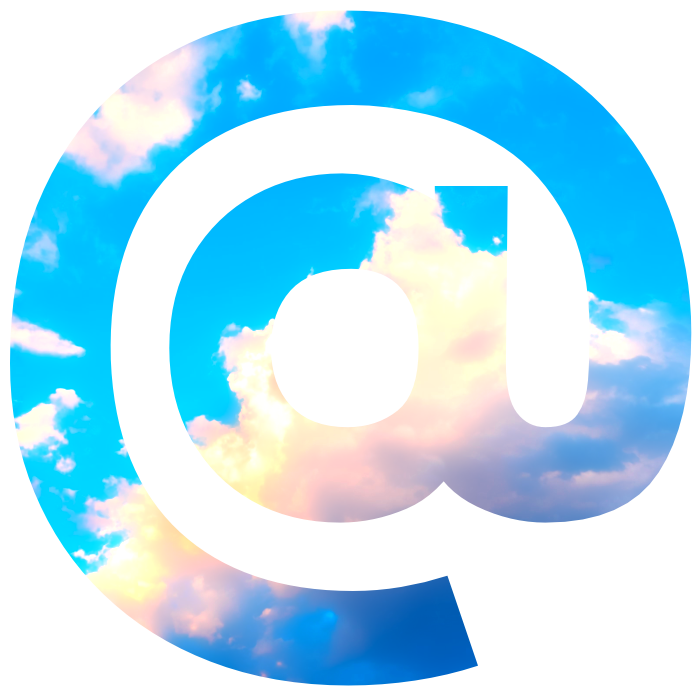


Comments