概要
GCEでサーバーを設置して運営や開発を行っていく際に、ローカスマシンとリモートマシンとでファイルの転送をしたいことがあります。
例えば、Webアプリケーションの開発だと、ローカルマシンで開発・修正したファイルをVPSに転送して、動作を確認します。VPSのログファイルをローカルマシンに転送して検証したりします。
GCEでは複数のファイル転送方法があります。ただ、このファイル転送は今後何回も行うので、できるだけ手間のかからない方法がいいです。例えば、GCE標準のブラウザーSSHだと、ファイルアップロード先は毎回ホームディレクトリー固定です。アップロード先を変更できないのです。
そこで、今回はFTPソフトのFileZillaでGCEにファイル転送する方法を調査したので紹介します。FileZillaを選んだのはWindows/Mac/Linuxのどれにも対応しているからです。
上記情報源を参考に行いました。
SSH鍵生成
最初にSSH鍵がなければ、以下のコマンドで生成します。

詳細プロフィール。SNS: X Twitter/GS=gnusocialjp@gnusocial.jp/WP=gnusocialjp@web.gnusocial.jp。2022-07-17からgnusocial.jpとweb.gnusocial.jpのサイトを運営しています。WordPressで分散SNSに参加しています。このアカウントの投稿に返信すると、サイトのコメント欄にも反映されます。

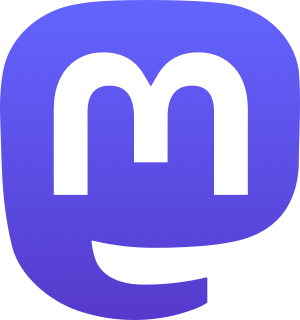


Comments