概要
「唯一完全無料VPSのGCEの無料の性能・条件 | GNU social JP」で紹介したGoogle Compute Engine (GCE) を使うために、Google Cloudにアカウントを登録します。
登録
1. まずGCEのWebサイト「Compute Engine: 仮想マシン(VM) | Google Cloud」を開きます。
2. 右上の [無料で利用開始] か左下の [Compute Engine の無料トライアル] を選びます。
3. Googleアカウントでのログインが必要になるので、保有していなければ [アカウントを作成] で作成し、保有していれば、メールアドレスでログインします。
4. [ステップ1/2 アカウント情報] 画面が表示されるので、[国]=[日本] と [お客様の組織またはニーズの説明として最も適切なものはどれですか?] (例: =[ビジネス アイデア / 起業アイデア])、[☑利用規約] を選んで [続行] を選びます。
5. [ステップ 2/2 お支払い情報の確認] 画面が表示されるので、[お支払いプロファイル] と [お支払い方法] (クレジットカード) を選んで [無料トライアル] を選びます。なお、プリペイドカードは決済方法に選べないようでした (ANA JCBプリペイドカードはOKでした)。素直に還元率の高いリクルートカードにしておきました。
6. Google Cloudのアカウント作成が完了して、[アカウント作成完了のご連絡] のメールを受信します。その他、アンケートが表示されます。回答して [完了] か [閉じる] を選びます。
7. [Google Cloud で何をやりたいですか?] のアンケートで [Webサイト] と回答すると、以下のソリューションを推奨されました。覚えておいて [今回はスキップ] を選びます。
8. [Google Cloud を使ってみる] 画面が表示され、アカウント作成・ログインが完了となります。
9. デフォルトで [My First Project] というプロジェクトページが作成されていて、この画面 (利用を開始する – My First Project – Google Cloud コンソール) が表示されているようです。
左上の [Google Cloud] を選ぶと以下の [ようこそ] 画面 (ようこそ – My First Project – Google Cloud コンソール) が表示されます。
こちらの画面の方をよく見る気がするので、ブックマークに登録して画面を覚えておくとよいでしょう。
結論
Google Cloudのアカウント登録でした。アカウント登録だけなので、簡単ですぐ終わる作業でした。肝心のGCEの使用方法などは少々長くなり、まとまりが悪いため、アカウント登録だけの記事になりました。
次回はGCEを何も知らない状態から使い始めるためのチュートリアルや使用方法の説明の予定です。

詳細プロフィール。SNS: X Twitter/GS=gnusocialjp@gnusocial.jp/WP=gnusocialjp@web.gnusocial.jp。2022-07-17からgnusocial.jpとweb.gnusocial.jpのサイトを運営しています。WordPressで分散SNSに参加しています。このアカウントの投稿に返信すると、サイトのコメント欄にも反映されます。

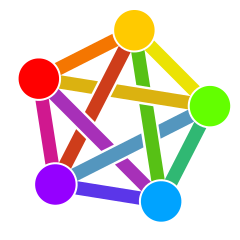

Comments
This Article was mentioned on web.gnusocial.jp
This Article was mentioned on web.gnusocial.jp