概要
GNU socialのQvitterのバグに対応しています。その際に、JavaScriptのエラーが発生していて処理が止まっていることがけっこうあります。
Webブラウザーの開発者ツールを使えば、スタックトレース (直近の関数コールツリー) や、クラッシュ箇所、クラッシュ時の変数を確認したり、特定の変数・処理にブレークポイントを作成して、特定条件で動作を停止させて、変数の値などを確認したりできます。
今まではスタックトレースの確認くらいでしか使ったことがありませんでした。クラッシュ時の変数の値や、ブレークポイントなどを使いこなせると、だいぶ問題の原因を理解できます。今後のためにWebブラウザーの開発者ツールを学びます。
「ブラウザーの開発者ツールとは? – ウェブ開発を学ぶ | MDN」を参考にしました。Webブラウザーによって、多少画面構成などが異なりますが基本は同じです。MDNにある通り、今回はFirefox v111.0で確認しました。
開始
Webブラウザーの開発者ツールは複数の方法で開始できます。
- メニュー-[More tools]-[ウェブ開発ツール]
- F12
- C-I (Mac=command-option-i)
- 右クリック (Mac=Ctrlクリック)-コンテキストメニュー-[Inspect] ([Inspect Accessibility Properties])
右クリックの [Inspect] か [F12] が手っ取り早く開始できます。
画面
開発者ツールを開始したので、画面構成を確認します。

詳細プロフィール。SNS: X Twitter/GS=gnusocialjp@gnusocial.jp/WP=gnusocialjp@web.gnusocial.jp。2022-07-17からgnusocial.jpとweb.gnusocial.jpのサイトを運営しています。WordPressで分散SNSに参加しています。このアカウントの投稿に返信すると、サイトのコメント欄にも反映されます。
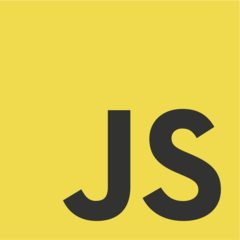
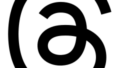


Comments