概要
「設置: Nextcloud appsのインストール方法 | GNU social JP」で前回Nextcloudについて紹介しました。今回は、チャット・ビデオ会議アプリのNextcloud Talkを紹介します。
Nextcloud Talkを使うことで、Chatwork/Discordのようなチャットや、Jitsi MeetやZoomのようなビデオ会議も可能になります。リモートワークや、会員制サービスと非常に相性のよいコミュニケーションツールです。
Nextcloud TalkはNextcloud v21あたりから登場しました。1on1の会話とグループ会話の2種類の会話が可能です。
なお、Nextcloud Talkのビデオ会議は画面録画を有効にするには、サーバー側の設定が必要で少々難易度が高いです。ビデオ会議の画面録画はパソコン側のスクリーンショットツールなどを使ったほうが簡単なことに注意します。
conversations
Nextcloud Talkを開くと以下の画面になります。
[Create a new conversation] を選ぶとグループチャットを新規作成できます。
なお、[Join open conversations] を選ぶと、未参加のグループ会話があれば探して参加できます。左のフィルターボタンで、未読のメンション、メッセージでグループ会話をフィルターできます。
[Create a new group conversation] 画面が表示されるので、以下から最低 [Name] を選択して [Add participants] を選びます。設定は全て後から変更可能です。
- Name: グループ会話名。
- Description: 説明。
- Picture: グループのアバター。
- Allow guests to join via link: ユーザー以外の参加許可可否。
- Password protect: ↑がオンのときに選択可能。
- Open conversation to registered users, showing it in search results: 参加者以外の登録ユーザーの表示可否。基本はオンがよい。
ユーザーとグループの追加画面になるので、グループ会話に追加したいユーザーとグループを選んで [Create conversation] を選びます。何も選ばなければ自分だけが参加した状態になります。
[test] の新しいグループ会話が作成されます。中央下のテキストボックスからテキストチャットができ、右上の [Start call] でWebRTCのビデオ会議が可能です。
右サイドバーの [Participants] から後からユーザーとグループを追加できます。
左サイドバーのグループの設定から、お気に入り、リンクのコピー、既読、会話設定、退出、削除が選べます。
Conversation settings
グループ会話作成後、真ん中の [Conversation settings] から設定できます。

詳細プロフィール。SNS: X Twitter/GS=gnusocialjp@gnusocial.jp/WP=gnusocialjp@web.gnusocial.jp。2022-07-17からgnusocial.jpとweb.gnusocial.jpのサイトを運営しています。WordPressで分散SNSに参加しています。このアカウントの投稿に返信すると、サイトのコメント欄にも反映されます。


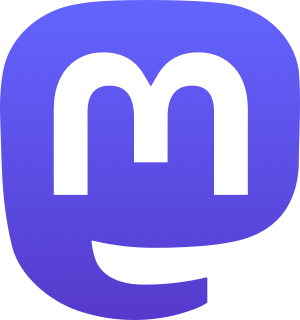

Comments